|
User Documentation
|
|
User Documentation
|
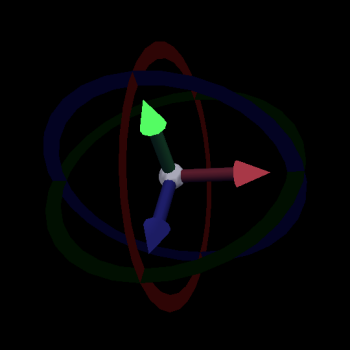
The Manipulator is an easy to use tool for translation, rotation, and resizing.
It is used by several Plugins e.g. the Move Plugin.
Before you can start, you have to place the manipulator and bind it to an object. A double left click on the desired object resolves this problem. If you want to change the manipulated object, double left click on the desired place again. After placing the manipulator, you can proceed with the following manipulations.
The translation can be done via the arrow tails or the ball in the center.
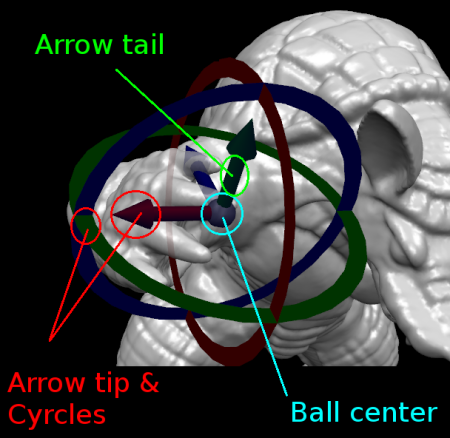
Click on the ball, hold and move the to translate an object to all directions. If the directions should be limited, click on an arrow tail. Now, you can move your mouse, but the object will only be translated on the 1D axis described by the arrow.
The Manipulator in resize mode By clicking on one of the circles around the manipulator or on one of the arrow tips (See image in Object Translation), you can rotate the object. After clicking with the mouse button,hold it and move the mouse, to rotate the object. The rotation axis is the arrow tail of the clicked arrow tip, or the arrow tail which is circle by the pressed circle.
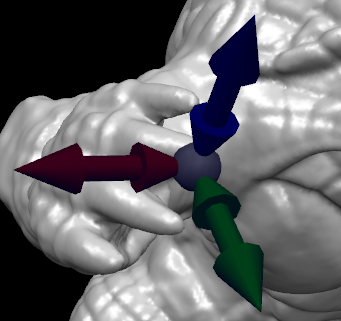
First, enable the "resize" mode by pressing and holding the <Control> key or pressing the button shown below. You will see, the circles around the manipulator vanished and the arrows have two tips.

Now you can resize the object by pressing on one of the arrows, holding and moving the mouse. This procedure resizes the object in the arrow direction.
It is also possible to resize the object an all dimensions. Click on the ball center for doing this.
The Property Window is provided by the Move Plugin. Please read the linked article for more information. However, the Property Window can be used with other Plugins.
The following manipulations manipulates the Manipulator itself. So, no data of your mesh will be harmed.

To translate the Manipulator, enable the "Locally translate manipulator" mode. This can be done by pressing the button shown above. The manipulator follows the mouse. Click with the mouse button to set the manipulator on the desired place.

The Manipulator can be rotated. For doing this, enable in the "Rotate manipulator" mode by pressing the button shown above, or by pressing and holding the <Shift> key. Now, the Manipulator can be rotated as a normal object. For doing this, see Object Rotation.
Use the mousewheel <up>and mousewheel <down> to resize the manipulator.